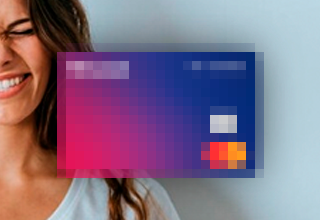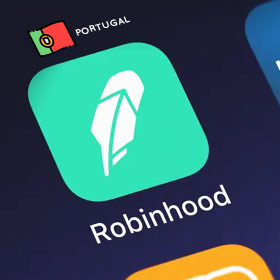Saiba qual é o melhor ETF para investir agora. Esta é a opinião dos investidores. Não cometa o mesmo erro, que muitas pessoas estão a fazer!
Chegamos a uma altura, em que a única forma real de bater a inflação é 💵 investir dinheiro e não poupar dinheiro, pois 500 euros daqui a um ano não conseguem comprar mais o que é possível comprar nos dias de hoje. Ao longo do tempo, o dinheiro está a perder valor cada vez mais rápido devido à inflação e se não investir, vai acabar por perder poder de 🛒 compra.
Por essa razão, deve considerar investir o seu dinheiro e diversificar por vários tipos de investimento. Esqueça os Certificados de Aforro e os Depósitos a Prazo e outros produtos de poupança, pois apesar de não terem risco, não rendem praticamente nada. Um dos investimentos de longo prazo mais populares e que tem gerado mais-valias aos investidores nos últimos anos, são os ETFs VWCE e VUAA. Será que vale a pena investir em ambos? ou escolher apenas um? Muitos investidores inexperientes estão a cometer um erro, que está a ter danos colaterais.
Continuar a ler